NAS 啟用自我簽署憑證(SSL)
Google在2014年宣布,使用HTTPS(SSL)加密將有利於網站在搜尋結果中的排序,當然除此之外,這樣的做法本來就有利於使用者與網站溝通間的安全性,而Synology的NAS本來就可以申請自我簽署的SSL憑證,雖然不如第三方單位簽屬得來的有公信力,但也不失為一個節省成本的做法,本文就分享Synology DSM設定自我簽署憑證的相關步驟。
當然如果你只是建構一個私人NAS,不需要其他使用者對你的NAS進行存取,可以省略申請SSL步驟,但這一切都是免費的,不試試看嗎?
首先點擊「控制台」中的「安全性」:
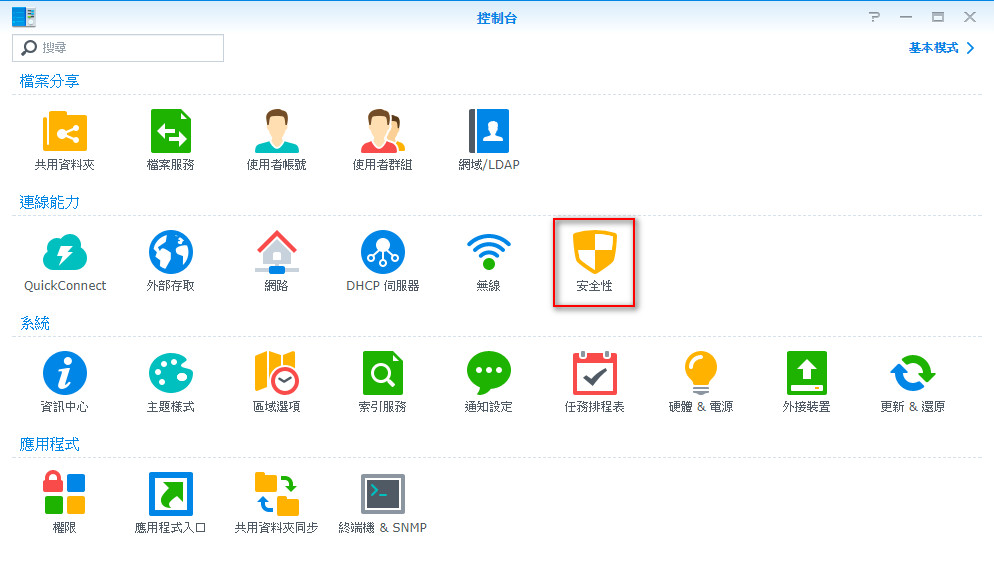
點擊「憑證」頁籤後點選「新增」:
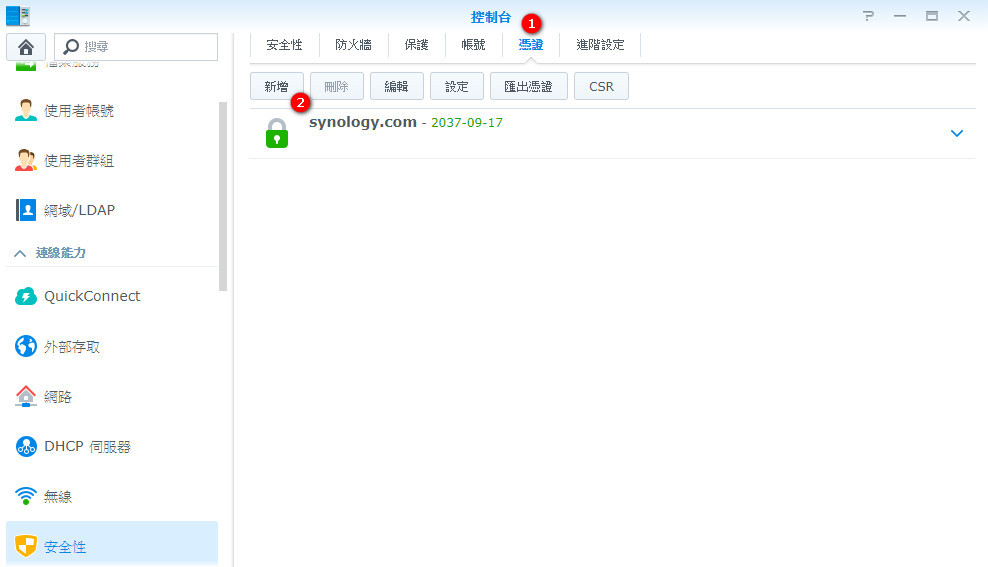
選擇「新增憑證」後點擊「下一步」:
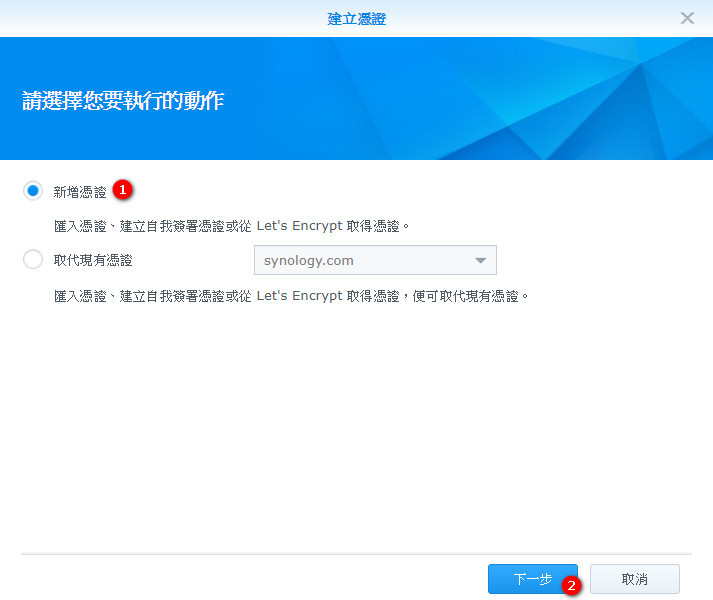
選擇「從Let’s Encrypt 取得憑證」後勾選「設定為預設憑證」後點擊「下一步」:

填寫完下圖三處,即可按下「套用」:
1.網域即為為本NAS申請的域名。
2.申請者的電子郵件。
3.若有需要利用別名進入不同的網站內容,可以將已在DNS與Web station中設定的別名填入,以「;」區隔,若沒有可以不填寫。
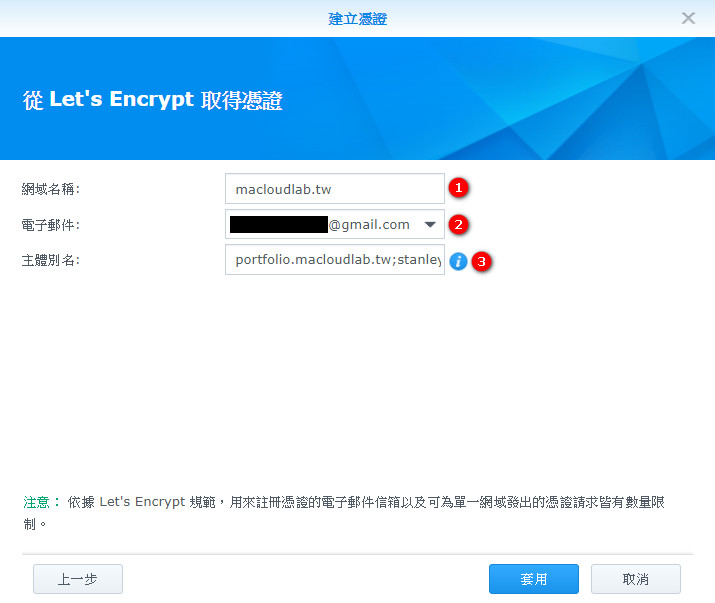
進行完以上步驟後,基本上就已經完成憑證的申請,接下來可以進行一些設定,將憑證套用在我們目前的服務上,選擇剛剛建立的憑證後,點擊「設定」:
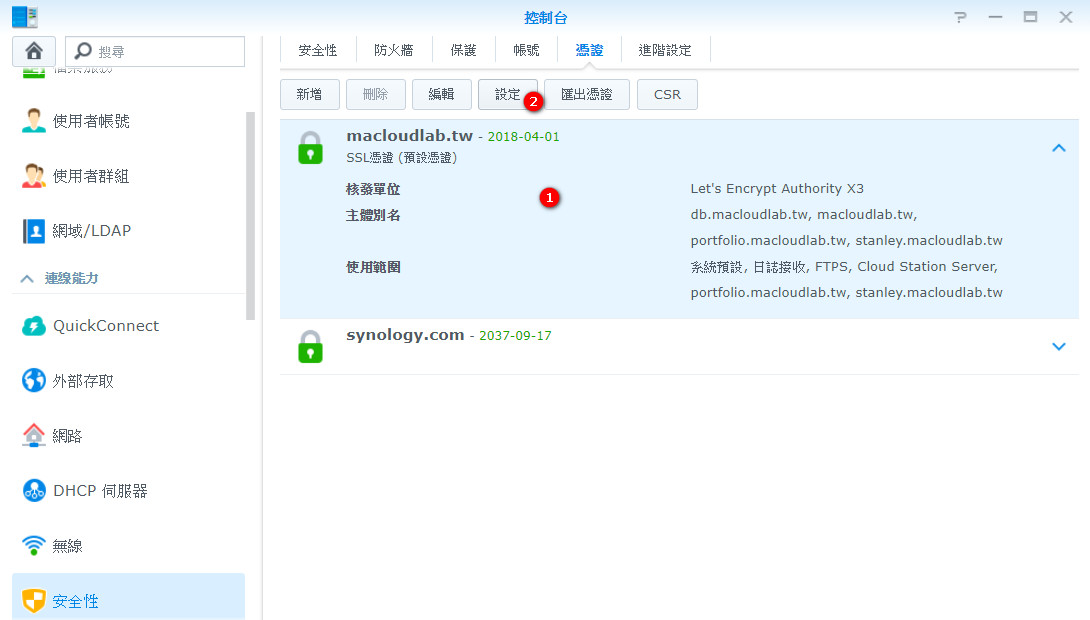
將憑證的部分設定為剛剛申請的那個後按下確定:
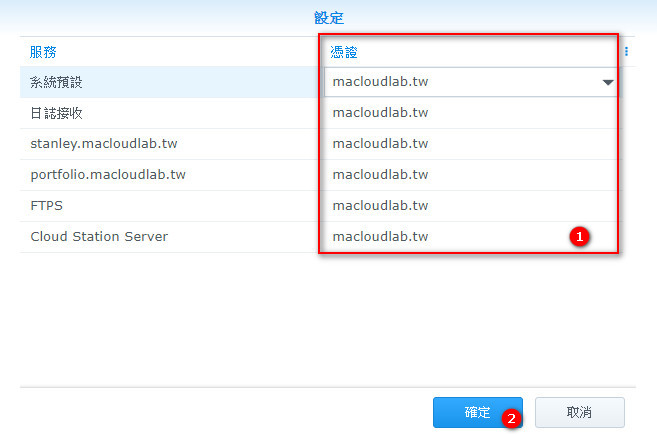
接下來點擊「控制台」中的「網路」:
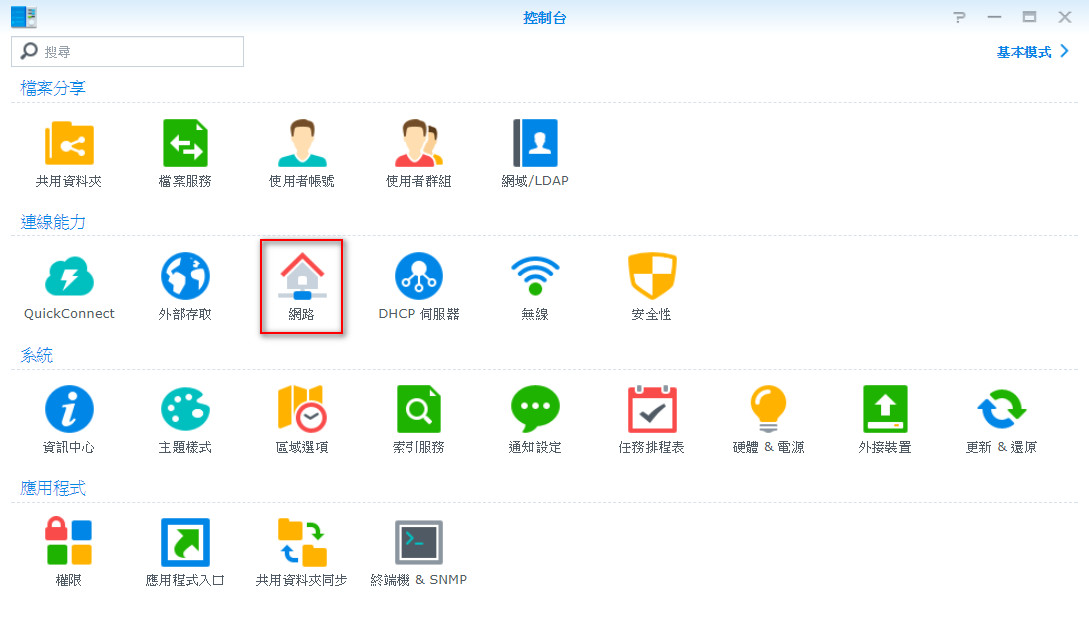
點擊「DSM設定」頁籤後勾選下圖2和3的選項:

重新進入DSM之後,會發現將會自動跳轉至HTTPS,且連結前多了一個鎖頭:
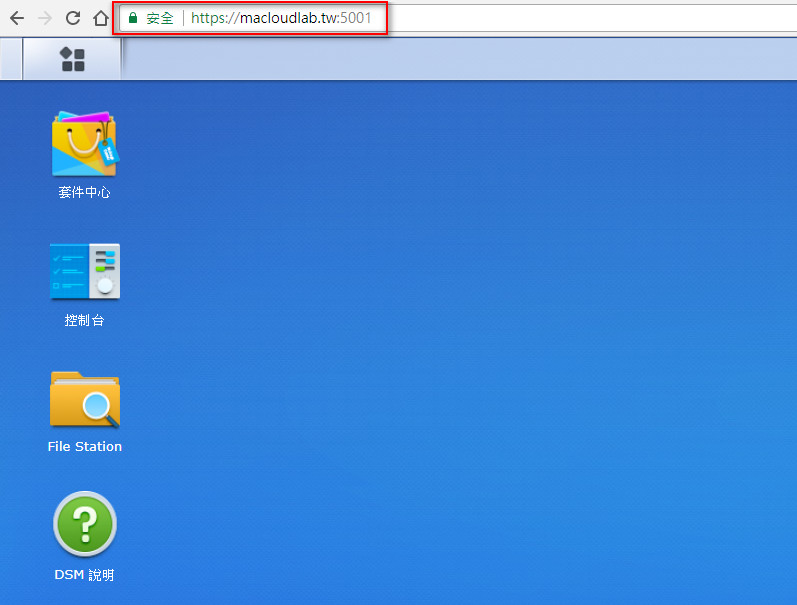
當然除此之外,透過Web station架設的網站,也可以透過HTTPS進行瀏覽,以上就是Synology NAS設定憑證的方式,夠簡單吧?


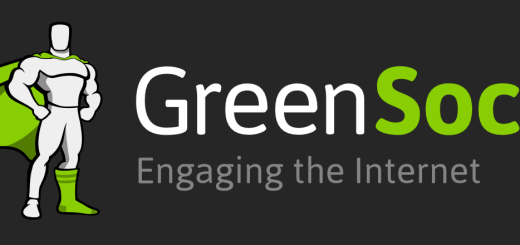
Amazing things here. I’m very satisfied to peer your post. Thanks a lot and I am having a look ahead to contact you. Will you please drop me a mail?
老師你好,請問如果家中有兩台NAS,可以分別申請同網域的憑證嗎?例如兩台NAS都申請abc.example,還是另有方法?謝謝!
我沒有用過兩台NAS做串聯的經驗,但NAS應該是可以做串聯的,讓一台NAS當作主要管理,另外一台掛載,但實際上我沒試過就是了,下面是有人問串聯的文章,你可以參考:
https://www.mobile01.com/topicdetail.php?f=494&t=4292656
馬老師您好。請問網域(就如您在建立憑證的網域名稱"macloudlab.tw”?)及SSL,是要向中華電信申請嗎?會由中華電信給名稱嗎?另外,您在建立憑證的"主體別名"是如何產生的?是您自設、中華電信給予丶或系統自動產生?因想自設NAS,想給在各地的家庭成員使用,苦於對NAS認識不深,又求助無門,問些小白問題,敬請見諒!
網域是需要申請的,每種不同的網域(.com.tw, .idv.tw, .tw….等)年費不同,可以到以下幾個網站申請:
https://domain.hinet.net/
http://myname.pchome.com.tw/
正式的SSL是需要每年付費維護的,文章中的SSL雖然是免費,但建議偏向於單純自己使用會比較好,因為他每過幾個月就會更新,用戶都會看到憑證更新的訊息,可能不太好。
別名是申請到網域後,在申請的地方(例如中華電信)需要設定,在自己的NAS上面也需要設定,才能正確地導向到進入點。
不過就算沒有網域、SSL、別名,其他人也還是可以透過實體IP進入你的NAS,上述這些只是為了安全與方便記憶才需要用到的,需要先弄到個實體IP才是基本。
馬老師您好,如果NAS僅供家用內網使用(NAS是放在家用分享器上,不是直接接在中華小烏龜上),是不是就無須開啟您說的這個功能了,還是也需要去申請一個網域使用您說的這個功能比較保險呢(避免駭客入侵之類)?
NAS如果只是自己使用,不會開放給外人使用,當然就不一定要申請網域以及架設SSL服務。
例如我現在的雲端研究室就是架在NAS裡面,提供大家瀏覽,所以申請網域和SSL才比較有作用。