網頁前端自動化工具 – Grunt
今天為各位介紹的是一個前端工程師所使用的自動化工具「Grunt」,為何我們要使用這個工具呢?其實使用這個工具的原因有很多,因為他的擴充模組(Plugin)也很多,不過今天馬老師從自動最小化(Minify)的角度來介紹這個工具該如何使用。
一般來說前端網頁開發不外乎HTML、CSS、Javascript這三種語法,而在開發完成之後,為了要節省流量,我們可能會把這三個檔案壓縮後再上傳到網站伺服器上,何謂壓縮請參考下圖:
從上面的檔案可以觀察出在開發時我們為了閱讀的便利,常常會利用註解、空白…等來輔助,但真正發佈出去這些東西卻不是必要的,甚至在開發的時候我們為了方面會把CSS或JS拆成好幾個檔案,但發佈之後卻希望可以合併,但如果需要人工來做這件事,可想而知會有多麻煩,這個時候Grunt就會發揮效用了,設定好之後只要一個指令,他就可以幫我們做好這些動作,接下來就來看看該如何使用吧。
首先Grunt是一個基於node.js下的應用程序,所以必須先安裝node.js,安裝的部分並不難,從官網下載後直接執行安裝即可。
接下來可以參考Grunt網站中Getting Started的單元,或是跟著以下(以Windows為案例)的方式進行Grunt的安裝。
- 打開「命令提示字元」。
- 輸入「npm install -g grunt-cli」。
- 接下來就可以準備網頁專案資料夾了,如下圖所示,我的網頁專案資料夾簡單分成兩個:
- src:所有開發檔案
- public:發佈至網路上的檔案
- 這樣準備的目的應該很清楚,就是希望在src資料夾內以自己最習慣、最方便閱讀的方式來開發,而開發完畢之後可以把壓縮的檔案轉至public資料夾,上傳到伺服器上。
有關於網頁內容開發的部分,本篇文章就省略,所以可以看到上面圖檔中我已經準備好了HTML、CSS、JS各一個,直接進入利用Grunt開始做自動最小化的部分。
- 使用Grunt時,必須在網站根目錄建立兩個檔案:
- package.json:Grunt的專案設定檔,其中可以包含專案名稱、作者、版本,所需要使用的Plugin…等,可以參考下面我的檔案。
- Grunt.js:Grunt的執行腳本,以本案例來說就是要去哪個資料夾,壓縮哪些檔案後存放在哪邊,需在本檔案中指定。
{ "name": "gruntTest", "version": "0.1.0", "author": "Stanley Ma", "devDependencies": { "grunt": "~0.4.5", "grunt-contrib-htmlmin": "~0.4.0", "grunt-contrib-cssmin": "~0.13.0", "grunt-contrib-uglify": "~0.9.2" } }以上面的package.json檔案來說,定義了專案名稱、作者、版本以及所需要使用的Grunt版本(撰文時Grunt穩定版為0.4.5)和Plugin列表,因為開頭有提到,本案例以最小化的角度來介紹Grunt,所以用到的三個Plugin分別為:
- grunt-contrib-htmlmin:最小化HTML檔。
- grunt-contrib-cssmin:最小化CSS檔。
- grunt-contrib-uglify:最小化JS檔。
- 接下來利用Grunt的專案設定檔來安裝所需要的Grunt和各個外掛,利用「命令提示字元」進入網頁專案的根目錄,輸入「npm install」,他就會在專案資料夾中安裝好所有需要的Plugin。
- 接下來就要開始準備撰寫Grunt.js的執行腳本,大家可以參考我的專案檔案寫法:
module.exports = function (grunt) { grunt.initConfig({ htmlmin: { Target: { options: { removeComments: true, collapseWhitespace: true, removeEmptyAttributes: true, }, files: { 'public/index.html': 'src/index.html', } } }, cssmin: { target: { files: { 'public/index.css': 'src/index.css' } } }, uglify: { target: { files: { 'public/index.js': 'src/index.js' } } } }); grunt.loadNpmTasks('grunt-contrib-htmlmin'); grunt.loadNpmTasks('grunt-contrib-cssmin'); grunt.loadNpmTasks('grunt-contrib-uglify'); grunt.registerTask('default', ['htmlmin', 'cssmin', 'uglify']); };這樣的寫法會讓Grunt把在src裡面的三個檔案,分別壓縮後複製一份到public的資料夾中,確定資料夾和檔案無誤之後,繼續下一步動作。
- 利用「命令提示字元」進入網頁專案的根目錄,輸入「grunt」之後,出現以下的畫面表示成功。
- 本案例利用三個Grunt的Plugin完成,分別是:「grunt-contrib-htmlmin」、「grunt-contrib-cssmin」、「grunt-contrib-uglify」,其實這三個外掛都有一些其他的參數,另外也可以進行多檔案的批次轉換以及檔案合併…等等功能,建議有需要的同學可以到Plugin各自的網站上去看看使用方式。
附帶一提,一開始就有提到關於Grunt自動化的Plugin非常多,本文僅用到了三個,這裡有Plugin的列表,對這方面有興趣的同學們也歡迎到網站上看更多相關的自動化功能。

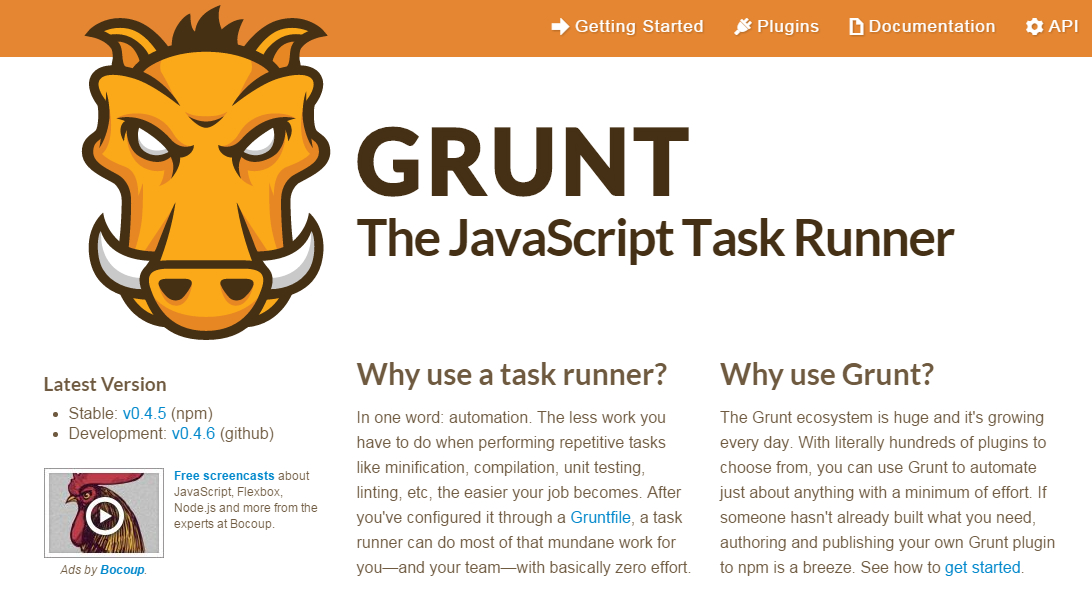

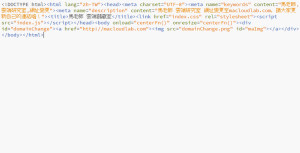
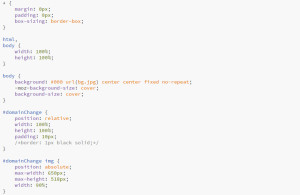

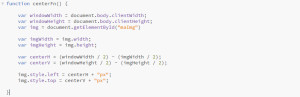
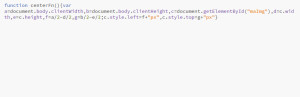
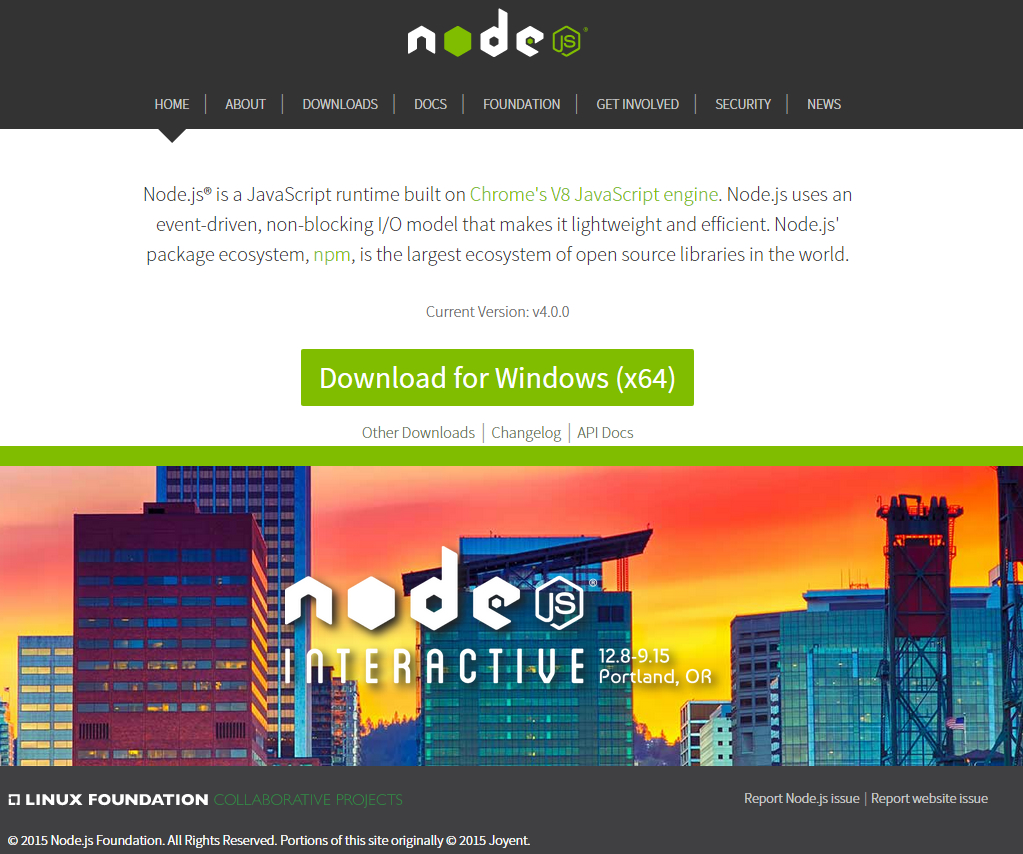
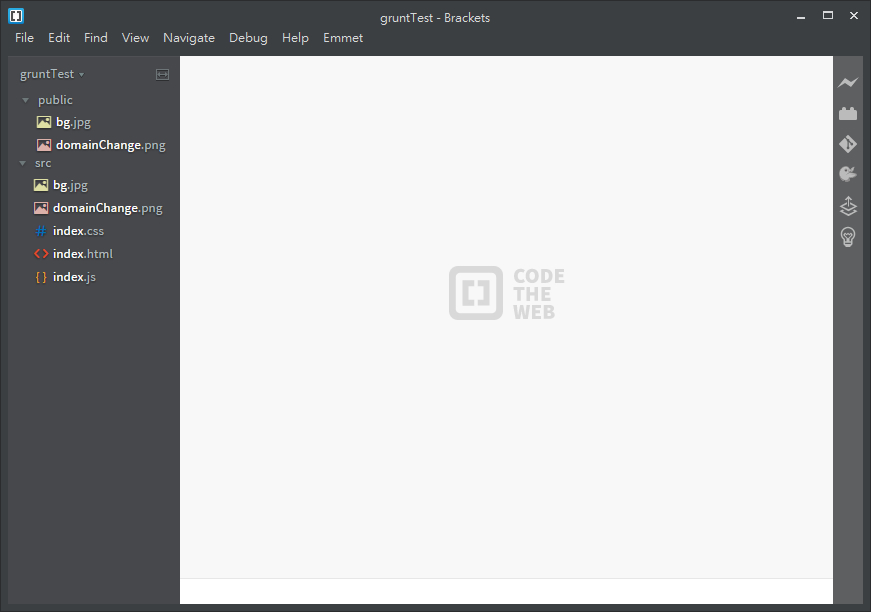

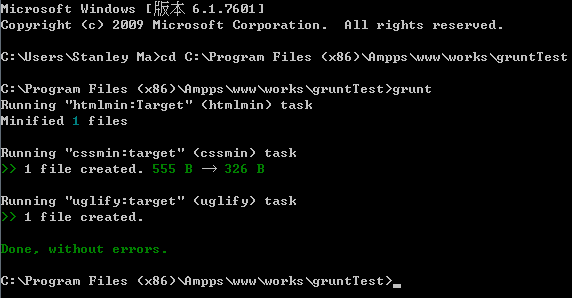
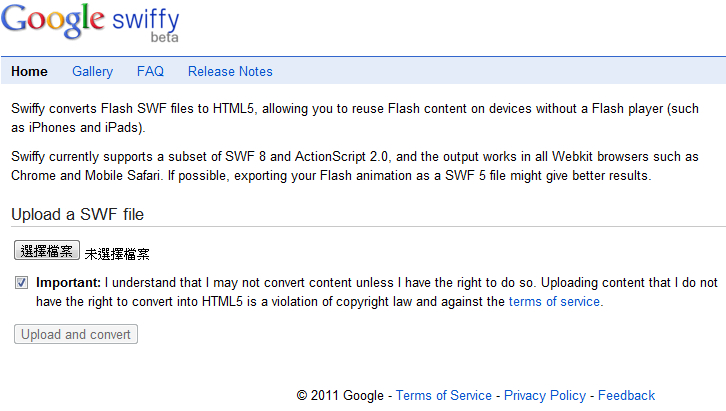
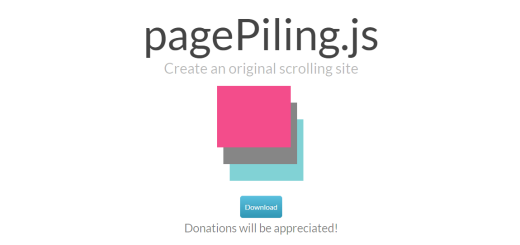
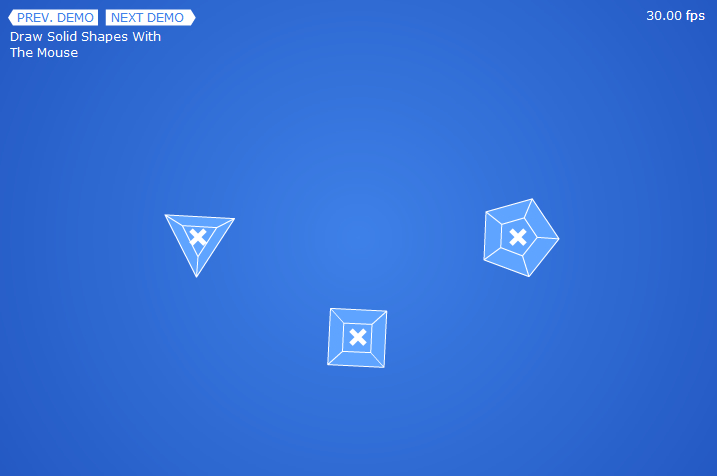
Добрый день!
Приобрести документ ВУЗа
ast-diplomas.com/kupit-diplom-nizhnij-novgorod
Привет, друзья!
Купить диплом ВУЗа.
lastdemo.primepix.ru/club/user/88/blog/8745/
Я не могу описать, насколько разочарован и разгневан действиями правоохранительных органов и всей этой коррумпированной системы! Кооператив “Бест Вей” предоставлял реальную возможность приобрести жилье на выгодных условиях, особенно для таких, как я – пенсионеров и молодых семей, которые никогда бы не получили ипотеку от банка. Но теперь все мои надежды разрушены из-за лживых обвинений и незаконных арестов счетов кооператива. Центральный банк и прокуратура блокировали работу кооператива без всяких доказательств! Сайт заблокирован, средства пайщиков заморожены, а все эти так называемые потерпевшие – это либо мошенники, либо те, кто вообще не понимает, что происходит. Все претензии основаны на ложных сведениях и поддельных документах, а действия следователей только усугубляют ситуацию, держа невиновных людей под стражей! Правоохранительные органы нанесли нам, пайщикам, огромный ущерб, и теперь мы остались без жилья и без средств. Это не правосудие, это насилие над простыми гражданами, которые доверились кооперативу и вложили свои деньги в надежде на лучшее будущее. Виновные в этих преступлениях должны понести наказание, и кооператив должен быть восстановлен в своих правах!
Добрый день!
Приобрести документ о получении высшего образования можно в нашем сервисе.
ast-diplomas24.ru/otzyvy
Хорошей учебы!
Добрый день!
Где приобрести диплом по актуальной специальности?
my.omsystem.com/members/robertcarter
Здравствуйте!
Приобрести документ ВУЗа вы имеете возможность в нашей компании в Москве.
ast-diplomy.com/kupit-diplom-vracha
Успешной учебы!
Добрый день!
Купить документ о получении высшего образования вы имеете возможность у нас в столице.
ast-diploms.com/kupit-diplom-krasnodar
Refresh your look with Marc Jacobs from the marc jacobs outlet.
Добрый день!
Мы изготавливаем дипломы любой профессии по выгодным ценам.
eicolumbaira.es/купить-диплом-онлайн/
Привет, друзья!
Купить диплом университета.
ballinthe6.ca/blogs/16049/%D0%98%D1%89%D0%B5%D0%BC-%D0%BD%D0%B0%D0%B4%D0%B5%D0%B6%D0%BD%D1%8B%D0%B9-%D0%BE%D0%BD%D0%BB%D0%B0%D0%B9%D0%BD-%D0%BC%D0%B0%D0%B3%D0%B0%D0%B7%D0%B8%D0%BD-%D0%B4%D0%BB%D1%8F-%D0%BF%D0%BE%D0%BA%D1%83%D0%BF%D0%BA%D0%B8-%D0%B4%D0%B8%D0%BF%D0%BB%D0%BE%D0%BC%D0%B0
Новини, останні події https://prp.org.ua в Україні та світі, новини політики, бізнесу та економіки, законодавства
Оборудование актовых залов http://oborudovanie-aktovogo-zala.ru/ .