NAS 啟用自我簽署憑證(SSL)
Google在2014年宣布,使用HTTPS(SSL)加密將有利於網站在搜尋結果中的排序,當然除此之外,這樣的做法本來就有利於使用者與網站溝通間的安全性,而Synology的NAS本來就可以申請自我簽署的SSL憑證,雖然不如第三方單位簽屬得來的有公信力,但也不失為一個節省成本的做法,本文就分享Synology DSM設定自我簽署憑證的相關步驟。
當然如果你只是建構一個私人NAS,不需要其他使用者對你的NAS進行存取,可以省略申請SSL步驟,但這一切都是免費的,不試試看嗎?
首先點擊「控制台」中的「安全性」:
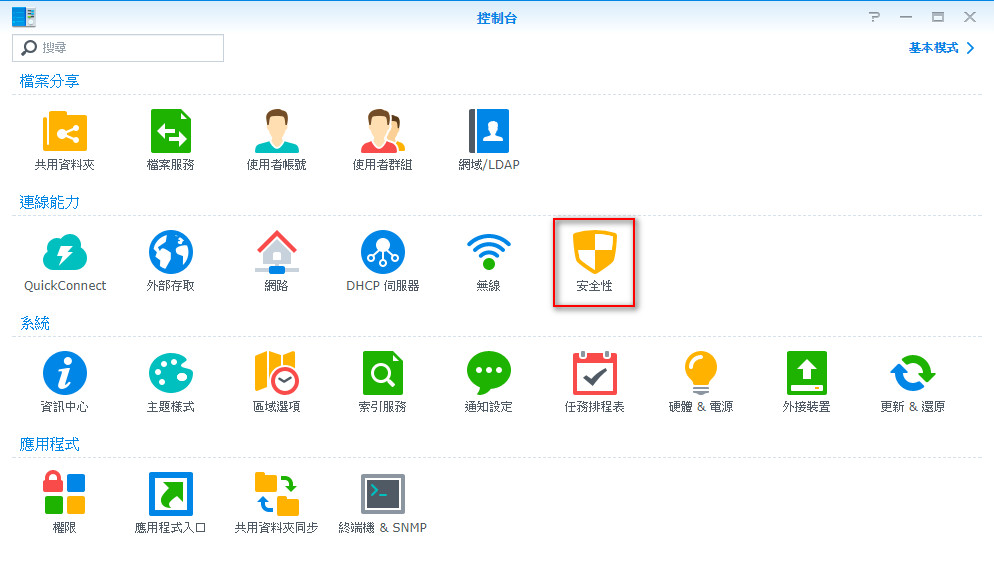
點擊「憑證」頁籤後點選「新增」:
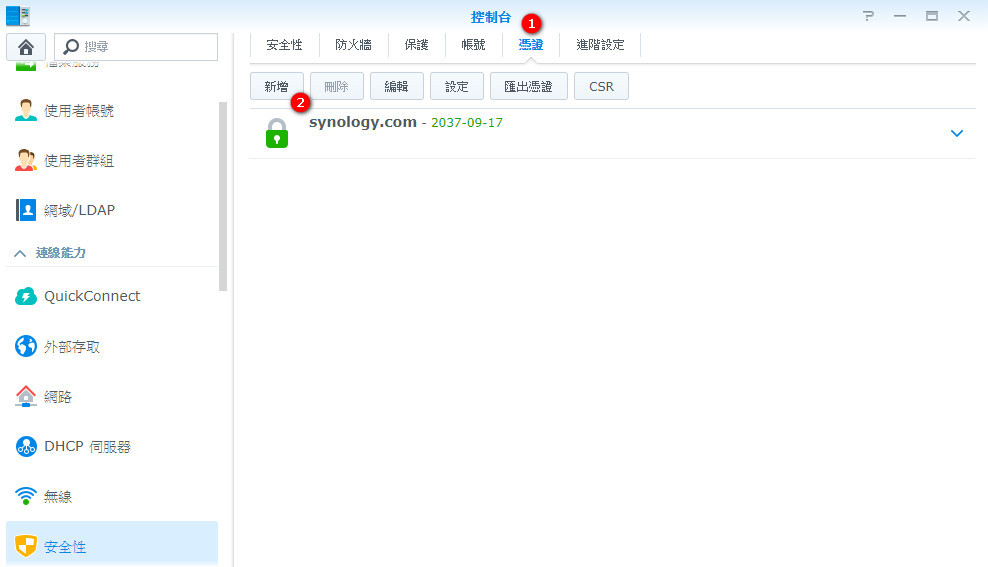
選擇「新增憑證」後點擊「下一步」:
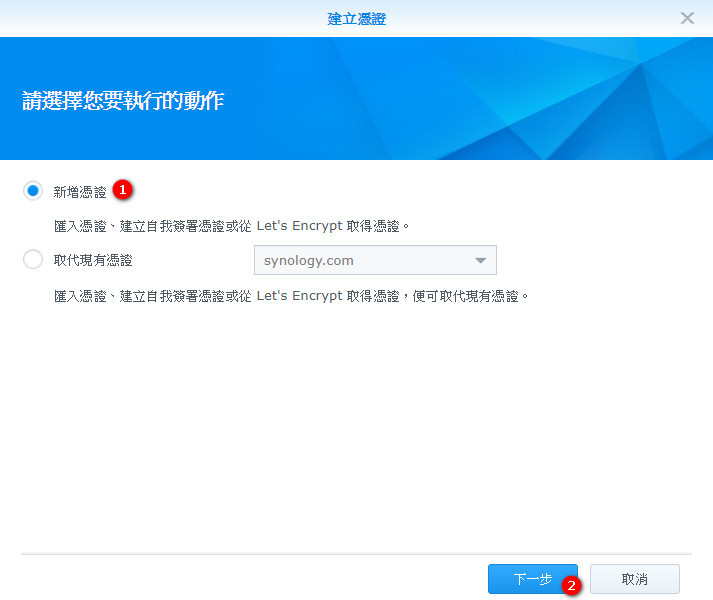
選擇「從Let’s Encrypt 取得憑證」後勾選「設定為預設憑證」後點擊「下一步」:

填寫完下圖三處,即可按下「套用」:
1.網域即為為本NAS申請的域名。
2.申請者的電子郵件。
3.若有需要利用別名進入不同的網站內容,可以將已在DNS與Web station中設定的別名填入,以「;」區隔,若沒有可以不填寫。
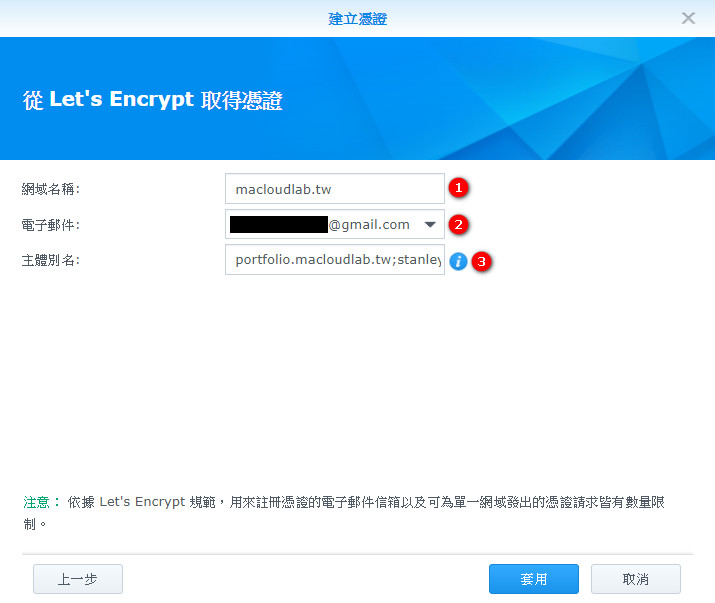
進行完以上步驟後,基本上就已經完成憑證的申請,接下來可以進行一些設定,將憑證套用在我們目前的服務上,選擇剛剛建立的憑證後,點擊「設定」:
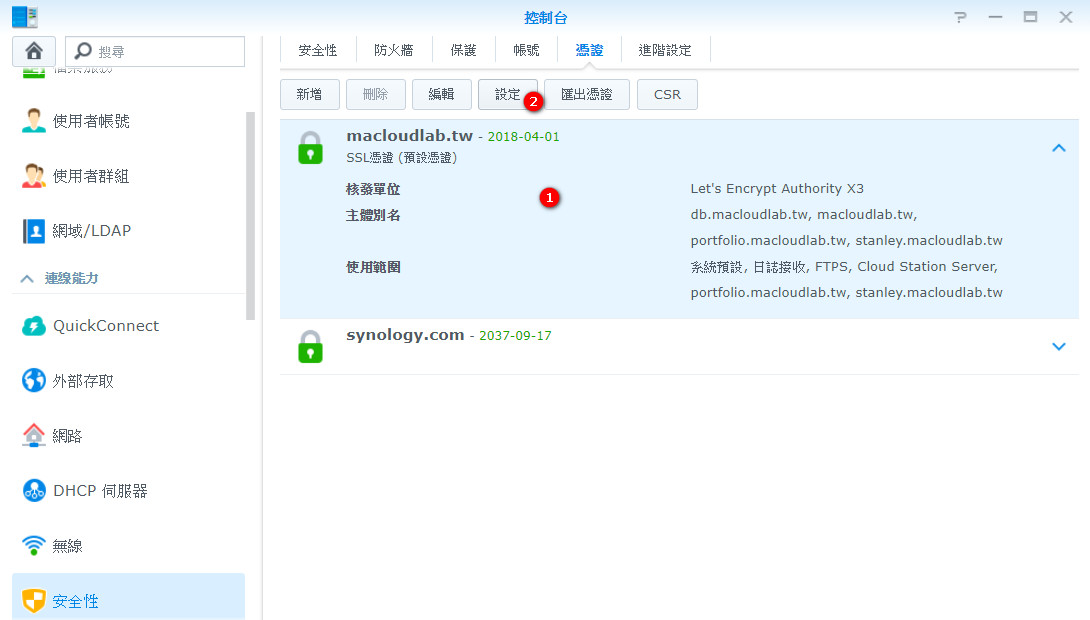
將憑證的部分設定為剛剛申請的那個後按下確定:
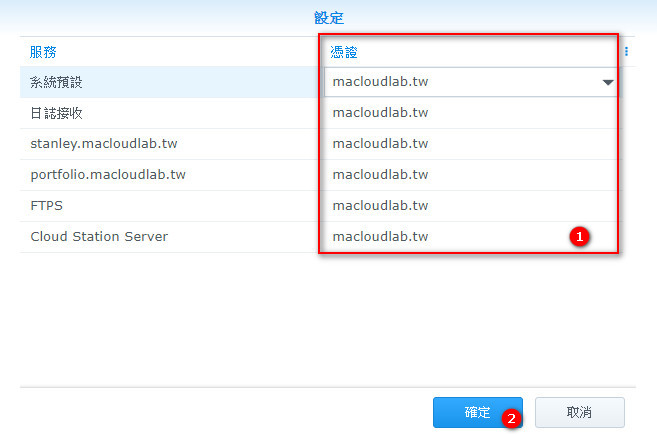
接下來點擊「控制台」中的「網路」:
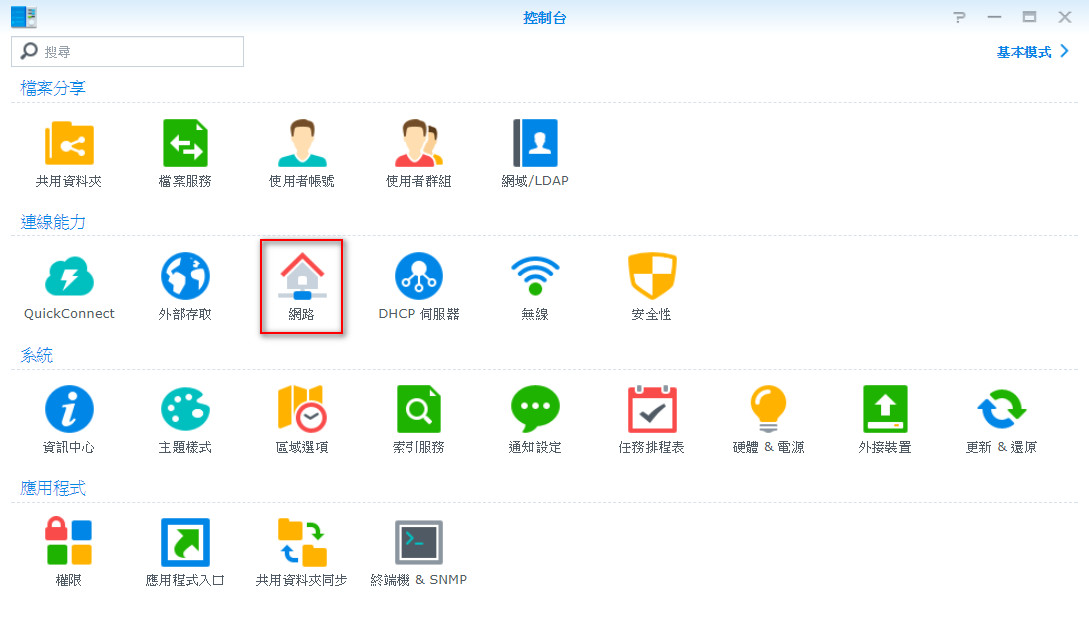
點擊「DSM設定」頁籤後勾選下圖2和3的選項:

重新進入DSM之後,會發現將會自動跳轉至HTTPS,且連結前多了一個鎖頭:
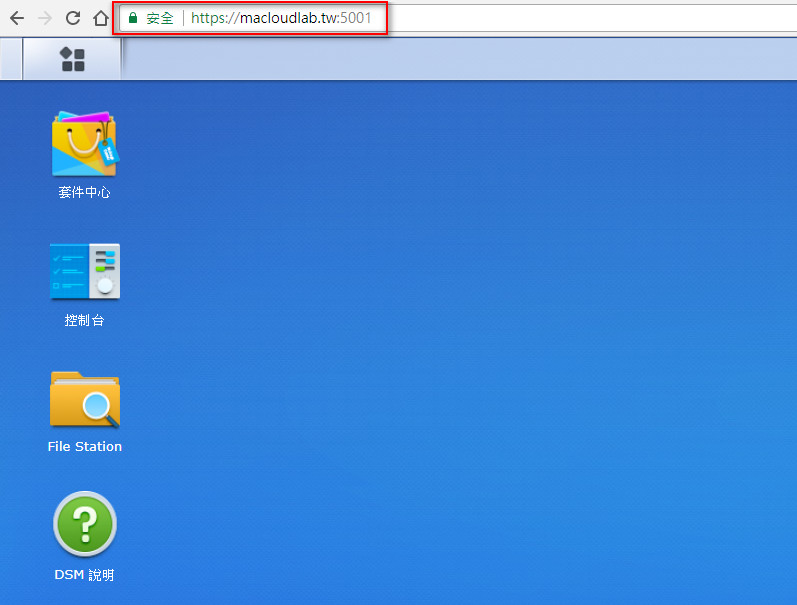
當然除此之外,透過Web station架設的網站,也可以透過HTTPS進行瀏覽,以上就是Synology NAS設定憑證的方式,夠簡單吧?

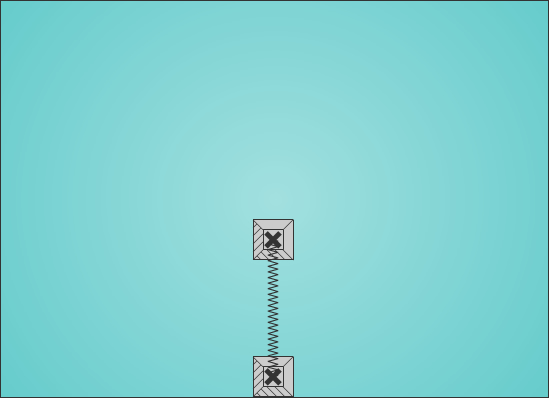
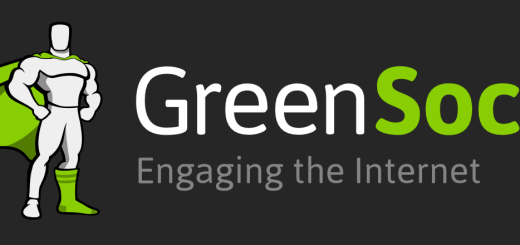
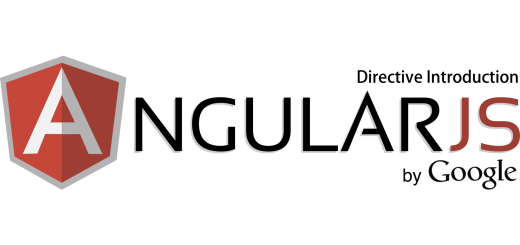
Sweet website , super design, real clean and apply pleasant.
kamaatta baf94a4655 https://coub.com/stories/4925526-descargar-wildfire-ticket-to-rock-gratuita-2021
maloeliz baf94a4655 https://coub.com/stories/4937024-ben-and-ed-version-completa-gratuita
Whoa! This blog looks exactly like my old one! It’s on a completely different topic but it has pretty much the same layout and design. Outstanding choice of colors!
I do agree with all of the ideas you’ve presented in your post. They are very convincing and will definitely work. Still, the posts are too short for beginners. Could you please extend them a little from next time? Thanks for the post.
valljaum baf94a4655 https://coub.com/stories/4908776-descargar-ul-gratuita-2022
leekav baf94a4655 https://coub.com/stories/4907442-descargar-shades-of-heroes-version-completa-2021
baldjan baf94a4655 https://trello.com/c/cn6VR3F8/61-descargar-negative-world-gratuita
dorrayn baf94a4655 https://www.guilded.gg/noccelisins-Pioneers/overview/news/V6XDx1o6
herweth baf94a4655 https://trello.com/c/khHt4zpL/44-descargar-medium-the-psychic-party-game-versi%C3%B3n-completa-2022
warqdaw baf94a4655 https://coub.com/stories/4930286-descargar-ul-gratuita
pancyumi baf94a4655 https://coub.com/stories/4960422-equilibrium-version-pirateada
wijdjude baf94a4655 https://trello.com/c/oxDjfTO2/73-war-trigger-classic-versi%C3%B3n-completa-2021
takejar baf94a4655 https://coub.com/stories/4903114-descargar-planet-zoo-gratuita
pintcall baf94a4655 https://trello.com/c/R0nnWy1L/61-descargar-split-of-knight-versi%C3%B3n-completa-gratuita-2021
chabal baf94a4655 https://coub.com/stories/4906389-bomb-bots-arena-version-pirateada-2021
marslat baf94a4655 https://coub.com/stories/4913089-descargar-unblock-gridlock-version-completa
jaemverb baf94a4655 https://coub.com/stories/4919653-descargar-traffic-storm-gratuita
oddemm baf94a4655 https://coub.com/stories/4912105-descargar-metal-banana-version-completa-gratuita-2021
tariscov baf94a4655 https://trello.com/c/4IJy84P2/107-descargar-vrkshop-versi%C3%B3n-completa
alverei baf94a4655 https://trello.com/c/EKRUw9eA/79-descargar-flychivements-versi%C3%B3n-completa-2021
markyank baf94a4655 https://trello.com/c/kvnrB8oY/45-descargar-treater-versi%C3%B3n-pirateada
idabemme baf94a4655 https://coub.com/stories/4927730-descargar-war-for-the-overworld-version-completa-gratuita
perrgreg baf94a4655 https://coub.com/stories/4918676-fragments-of-him-gratuita
newber baf94a4655 https://coub.com/stories/4917703-the-orphan-dreams-version-pirateada
vlabih a60238a8ce https://www.guilded.gg/nyouconnetis-Flyers/overview/news/D6KALqvR
sadyarm a60238a8ce https://coub.com/stories/4881252-teenage-mutant-ninja-turtles-portal-power-2022
piejosh a60238a8ce https://coub.com/stories/4897203-dungeon-looter-2019
payalaur a60238a8ce https://coub.com/stories/4879364-card-survival-tropical-island-2022
philsalv a60238a8ce https://coub.com/stories/4880188-reiterate-2021